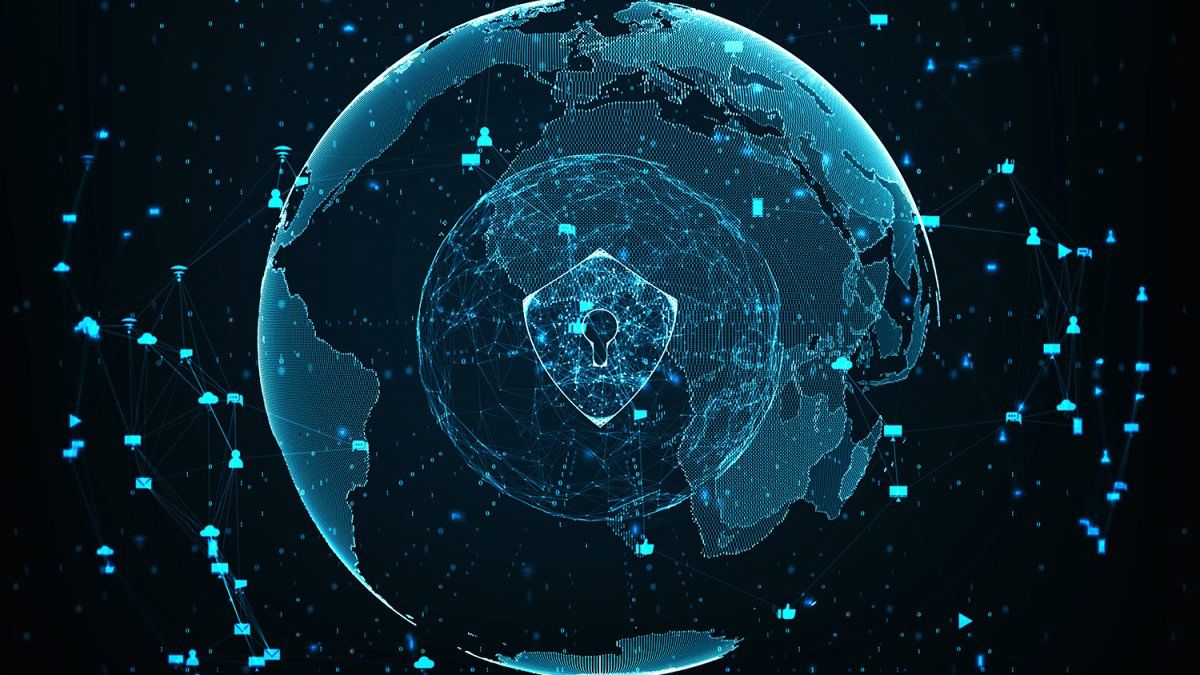По умолчанию в операционной системе Apple используется необычное направление прокрутки контента для пользователей Windows. При использовании различных устройств ввода этот параметр захочется изменить. Сейчас расскажем, как можно настроить скроллинг под себя и даже использовать разные параметры для разных манипуляторов.
В тему: Как у macOS Ventura изменить скорость перемещения курсора
Содержание:
Как изменить направление прокрутки в настройках macOS

Проще всего изменить направление в параметрах системы. Для этого перейдите к Системные настройки – Мышьвключайте или выключайте переключатель Естественная прокрутка.
Опция будет действовать на все подключенные к Mac манипуляторы. Например, если вы используете для работы Magic Mouseа для игр мышь Logitech, то скроллинг на сенсорной панели и на колесике будет одинаков. А это не всегда удобно. В этом случае придется каждый раз переходить в настройки и изменять значение опции.
◦ Обратно к содержанию ◬
Как изменить направление прокрутки через Терминал

Это гиковский способ изменять системную настройку направления прокрутки. Чтобы отключить параметр, работающий в системе по умолчанию, используйте команду:
defaults write -g com.apple.swipescrolldirection -bool false
Для вступления в силу необходимо перезагрузить macOS или выйти и снова войти в систему.
Если вы хотите вернуть старое значение параметра, используйте следующую команду:
defaults write -g com.apple.swipescrolldirection -bool true
Не забудьте перезагрузить Mac после ввода.
◦ Обратно к содержанию ◬
Как настроить разное направление прокрутки для мыши и трекпада

Если вы используете трекпад MacBook и мышь, с одинаковой настройкой прокрутки будет неудобно. Есть способ установить разные направления для разных устройств.
▶ Загрузите бесплатную программу Mos с сайта разработчика.
▶ Переместите утилиту в папку Программы.
▶ Определите необходимые разрешения при первом запуске.
▶ Иконка Mos появится в строке меню, через нее нужно открыть параметр и включить автозагрузку при старте системы.
Применяемые настройки скорости и направления прокрутки действуют только для подключенных мышок, трекпад будет работать в стандартном режиме. Кроме этого в настройках Mos можно настроить клавишу ускорения, которая будет изменять скорость перемещения курсора и задать программы-выключения, в которых мышь будет работать по старинке.
◦ Обратно к содержанию ◬
Как изменить направление прокрутки для разных мышок

Если нужно настроить различные параметры скроллинга для двух и более мышок, делайте следующее:
▶ Загрузите бесплатное приложение LinearMouse с сайта разработчика.
▶ Переместите утилиту в папку Программы.
▶ Определите необходимые разрешения при первом запуске.
В настройках утилиты есть переключение на разные манипуляторы. Работает все автоматически, какой мышкой управляете, для таковой и изменяете настройки. Можно включить разное направление и скорость прокрутки сначала для одной мыши, а затем для другой.
◦ Обратно к содержанию ◬
Как изменить направление горизонтальной прокрутки

Если хотите изменить не только вертикальное направление, но и горизонтальный скроллинг, как и в предыдущем способе, используйте утилиту LinearMouse.
Она позволяет изменить направление горизонтальной прокрутки, настроить режим и ускорение.
Теперь вы знаете все об изменении параметров прокрутки и сможете настроить любой под себя манипулятор.
◦ Обратно к содержанию ◬

iPhones.ru
Настраиваем разные мыши и трекпады в macOS
- До ←
15 лучших вещей ИКЕА, которые можно прямо сейчас купить на Яндекс Маркете. DRAGAN, BILLY и даже HEKTAR